با استفاده از این روشها میتوانید به مدیریت فضای هارددیسک (های) خود کرده و فضای خالی بیشتری در آنها ایجاد کنید.

اشاره: تمامی این روشها و نکتهها ضروری نیست و فقط پیشنهادی است. اگر شما فضای کافی در هارد(تان) دارید نیازی با مطالعه این مقاله ندارید. تمامی این روشها روشهایی حرفهای برای کاربران حرفهای است و در صورتی که آشنایی لازم با بخشهای اشاره شده ندارید، توصیه میشود از امتحان کردن آن خودداری فرمایید که در غیر این صورت ممکن است به اطلاعات و ویندوز خود آسیب بزنید.
پاک کردن فایلهای اضافه حذف (uninstall) آپدیت ویندوز
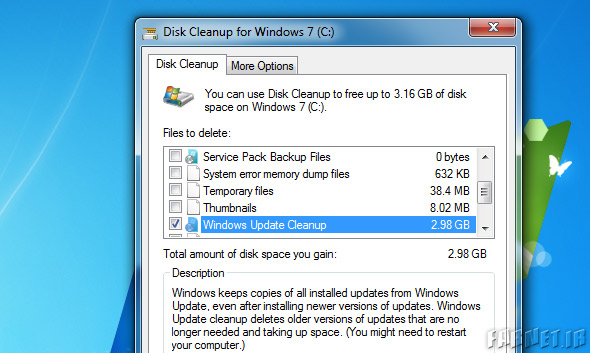
ویندوز به شما اجازه حذف پچهای نصب شده از آپدیت ویندوز را میدهد. این امکان به شما وقتی یک آپدیت ویندوز به مشکل برخورد بسیار کمک میکند – ولی چه موقعی شما نیاز به حذف یک آپدیت دارید؟ و آیا اصلاً شما نیازی به حذف آپدیتی که چند سال پیش بر روی سیستم خود نصبکردهاید، دارید؟ این فایلهای حذف یک برنامه تنها هارد شما را اشغال میکنند. پس نیازی به آنها ندارید.
جدیدترین آپدیت منتشرشده برای ویندوز ۷ به شما اجازه پاک کردن فایلهای آپدیت ویندوز را از طریق ابزارDisk Cleanup میدهد. برنامه Disk Cleanup را باز کرده (از طریق منوی استارت و یا در properties هر درایو هاردتان) و بر روی Clean up system files کلیک کنید. تیک گزینه Windows Update Cleanup را زده و OK کنید.
اگر شما این گزینه را ندارید آپدیت ویندوز را اجرا کرده و ویندوزتان را آپدیت کنید.
ریکاوری پارتیشن را پاک کنید
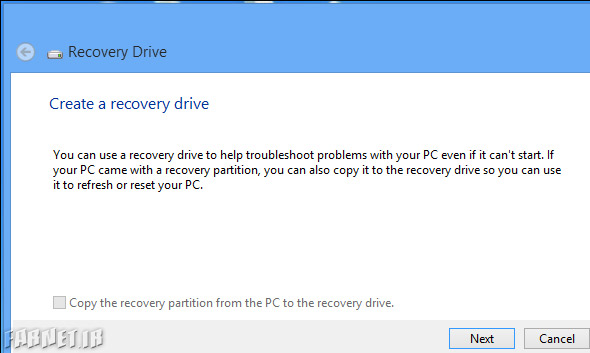
ابزار ریکاوری پارتیشن (Recovery Partitions) به شما اجازه میدهد به تنظیمات اولیه کامپیوترتان بدون از دست دادن اطلاعات هاردتان برگردید. ریکاوری پارتیشن به شما اجازه میدهد که ویندوز خودتان را دوباره نصب کنید یا کامپیوترتان را رفرش یا ریست کنید. این پارتیشنهای ریکاوری فضایی بیش از اندازه نیازشان برای یک ایمیج کامل سیستم لازم دارند. در تبلت اختصاصی سرفیس مایکروسافت، پارتیشن ریکاوری فضایی بین ۸ تا ۱۰ گیگابایت را اشغال میکنند. در لپتاپها این فضا به دلیل نرمافزارهای اختصاصی هر برند فضای بیشتری به خود میگیرد.
البته در ویندوز ۸ این کار از طریق کپی کردن پارتیشن ریکاوری بر روی حافظههای جداشدنی (فلش درایوها و هاردهای اکسترنال) راحتتر شده است که باعث آزادسازی فضای بیشتری از هاردتان میشود. اگر شما این کار را میکنید باید درایو جداشدنی خودتان را برای ریست ویندوزتان وارد کنید.
در ویندوز ۷ شما باید این کار را (حذف پارتیشن ریکاوری) از طریق یک ابزار پارتیشن منیجر انجام دهید – البته اگر قبلاً پارتیشن ریکاوری خود را از سیستمتان برداشتهاید این کار را کنید – و اگر هم ترجیح میدهید ویندوزتان را دوباره از ابتدا نصب کنید، تنها به یک دی وی دی ویندوز احتیاج دارید.
غیرفعال کردن قابلیت خواب زمستانی Hibernate
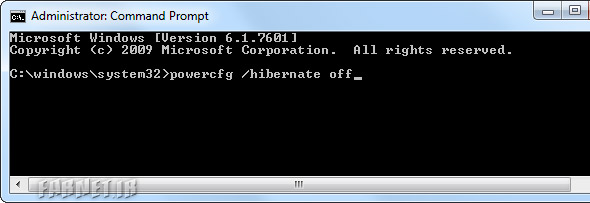
ویندوز به طور خودکار یک فایل خواب زمستانی (Hibernate) به صورت مخفی در مسیر C:\hiberfill.sys میسازد. هر بار که شما کامپیوترتان را در قابلیت هایبرنیت قرار میدهید، ویندوز محتویات رم کامپیوترتان را در این فایل ذخیره میکند و سیستم شما را خاموش میکند. وقتی سیستم دوباره راهاندازی شد، محتویات رم از این فایل دوباره خوانی میشود و سیستم شما به آخرین وضعیت قبلی قبل از هایبرنیت برگردانده میشود. از آن جایی که این فایل لازم به ذخیره بیشترین میزان رم سیستم شما در خود را دارد، ۷۵% از محتویات رم(های) نصب شده بر روی سیستمتان را در خود جای میدهد. به طور مثال اگر شما ۱۲ گیگ رم دارید، این فایل چیزی حدود ۹ گیگ حجم خواهد داشت.
در یک لپتاپ احتمالاً شما بیشتر از این قابلیت استفاده میکنید و از طرفی نمیخواهید آن را غیرفعال کنید. اگر شما یک سیستم رو میزی با درایو سالید (SSD نه هارد SSD!) با ظرفیت کم دارید، شاید شما نیاز به غیرفعال کردن این قابلیت داشته باشید. وقتی شما این قابلیت (Hibernate) را از کار میاندازید، ویندوز فایل هایبرنیت را پاک میکند. شما نمیتوانید این فایل را از درایو C کامپیوترتان جا به جا کنید چرا که این فایل باید در درایو سی باشد تا در هنگام راهاندازی ویندوز بتواند دوباره آن را فراخوانی کند. این رو هم بدانید که این فایل و صفحه فایل به عنوان ” فایلهای سیستمی محافظتشده ویندوزی” علامتگذاری شدهاند و در حالت پیشفرض قابلمشاهده نیستند.
کوچک کردن فایل علامتگذاری Pagefile
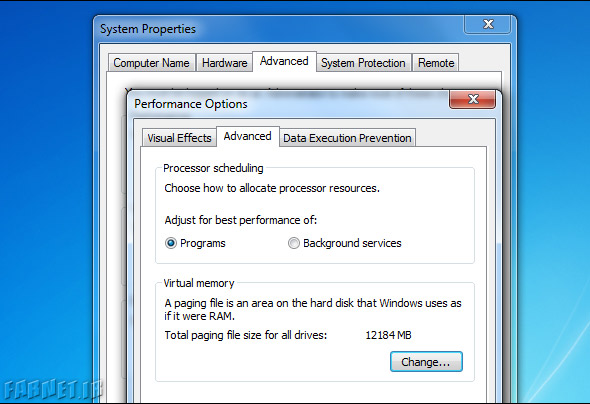
فایل علامتگذاری ویندوز که به فایل علامتگذاری نیز معروف است، فایلی است که ویندوز در زمانی که رم کامپیوتر شما پر شده است، از آن استفاده میکند (توضیح آن کمی بیش از این است ولی در همین جا به همین میزان بسنده میکنیم و به طور خلاصه فایلی است که اطلاعات رم کامپیوتر شما را در خود نگاه میدارد و به اجرای سریعتر برنامهها کمک میکند) زمانی که رم کامپیوتر شما میشود، ویندوز علامتگذاری فایلها از روی رم ره به هارد کامپیوتر منتقل میکند تا فضای کافی برای اجرای نرمافزارهای دیگر داشته باشید. فایل علامتگذاری در مسیر C:\pagefile.sys قرار دارد. شما میتوانید در صورتی که با محدودیت فضا بر روی هارددیسک خود مواجه هستید، آن را کوچکتر کنید و یا حتی پاک کنید. اگر چه پیشنهاد میشود این کار را نکنید؛ زیرا ممکن است ویندوز شما نیاز به آن داشته باشد و باعث بروز مشکلاتی شود. در کامپیوتر ما با ۱۲ گیگابایت حافظه رم، میزان ۱۲ گیگابایت از هارد کامپیوتر نیز اشغال شده بود. اگر میزان رم کامپیوتر شما زیاد است میتوانید حجم این فایل را کم کنید – ما به شما میزان ۲ گیگ یا کمتر را پیشنهاد میکنیم. به هر حال این بستگی به نرمافزارهای شما و میزان رم مورد استفاده آنها دارد. فایل علامتگذاری قابل انتقال نیز میباشد؛ به عنوان مثال شما میتوانید آن را از یک درایو SSD با ظرفیت کم به یک هارددیسک با فضای بیشتر منتقل کنید هرچند که این کار باعث کند شدن ویندوز شما در زمانی که به آن احتیاج دارد خواهد شد ولی در عوض فضای درایو SSD شما را اشغال نخواهد کرد.
پیکربندی تنظیمات بازگردانی (System Restore)
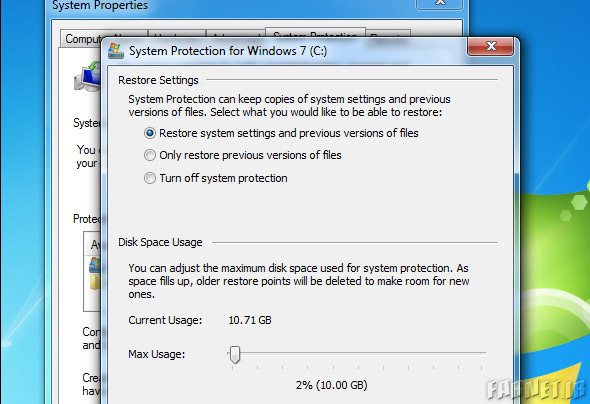
ظاهراً ویندوز به طور پیشفرض از ۱۰ گیگابایت هارددیسک شما برای "محافظت سیستم” استفاده میکند. این میزان فضا توسط تنظیمات بازگردانی (System Restore) استفاده میشود که به شما اجازه میدهد سیستم خود را در مواقع مشکل به آخرین تنظیمات ویندوزتان برگردانید. اگر شما به فضای بیشتری نیاز دارید، میتوانید همین میزان فضای تخصیص دادهشده به تنظیمات بازگردانی را کاهش دهید و یا کلاً آن از کار بیندازید؛ گرچه این توصیه ما به شما نیست چرا که با این کار شما در موقع اضطرار و بازگردانی ویندوز قادر به انجام آن نخواهید بود که در آن صورت شما مجبور به تعویض دوباره ویندوز، انجام یک رفرش یا ریست یا حل مشکل به شکل دستی خواهید بود.
ایجاد تغییرات در دیسک نصب ویندوزتان
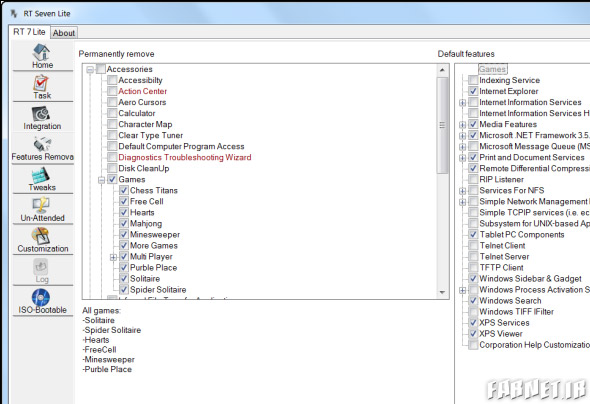
آیا مایلید ویندوز خودتان را کوچکتر کنید؟ قسمتها و برنامههایی که به طور پیشفرض نصب میشوند (که غالباً نیز بلااستفاده میمانند) را از پروسه نصب حذف کنید؟ شما میتوانید به وسیله ابزارهایی که برای کوچک کردن ویندوز نصبی مورد استفاده قرار میگیرند، این کار را انجام دهید. برنامههایی نظیرWinReducer برای ویندوز ۸ و RT Se7en Lite برای ویندوز ۷ در این زمینه به شما کمک میکنند. این ابزارها به شما اجازه ایجاد تغییرات لازم در ویندوز را مطابق دلخواه شما میدهند و شما میتوانید اقدام به نصب ویندوز دلخواه خود نمایید. اقداماتی نظیر حذف آپدیت خودکار و انتخاب تنظیمات پیشفرض. همچنین شما میتوانید از این ابزارها برای حذف قسمتهای مختلف از دیسک نصب ویندوز کرده و حجم ویندوز نصبی را کمتر کنید. البته این به این معنا نیست که اگر شما اقدام به حذف قسمتهای مختلف نصب ویندوز کنید، مشکلی برای شما پیش نخواهد آمد ولی قطعاً به شما در ساخت دیسک نصب ویندوزی کوچکتر و مختصرتر کمک خواهد کرد.
در آخر نیز به شما توصیه میشود اگر که شما به اندازه کافی فضا در هارددیسک (های) خود دارید نیازی به انجام این کارها نیست و میتوانید همه این امورات مدیریت فضای هارد (های) خود را به ویندوز بسپارید



